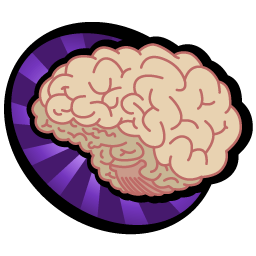Continuing my experimentations with cooking timer user interfaces, I stumbled upon a cute little rotary encoder on Sparkfun. It immediately looked like a good match for the project. The thing is that all cooking timers I’ve seen have either a simplistic interface requiring many clicks to set the time (like clicking the “minutes” button 50 times) or a complex keypad with way too many buttons.
At first I thought I’d need 2 axes (axis 1 would increment by 1 minute and the other axis by 15 minutes) but fiddling around with the trackball showed me that it was not necessary; that I’d just need one axis with tactile feedback (that is, a clicky switch rather than a smooth flowing motion of the controller) and some selection mechanism to switch between 1 and 15 minutes.
The Sparkfun rotary encoder fit the bill – 12 steps for full rotation and clickable! Perfect. I wired up the encoder on the breadboard, wrote the software and then fabricated two one layer PCBs.
The Hardware

The schematic is fairly straightforward – a PIC18F2525 sits in the middle connected to the rotary encoder (gray code and button), 3 indication LEDs and a buzzer (link to the schematic at the end of the article). The main board connects to the seven segment display mezzanine via two connectors. This board is not, in any way, efficient power wise – it sucks about as much energy as humanly possible.
4 digit Seven segment display
Another Sparkfun gem is the integrated 4 digit seven segment display. The 4 digits are internally connected and there’s even a colon in there – we save a LOT of nets and do not need to flip the 3rd digit to create a colon as there is a dedicated colon segment. The display isn’t huge, measuring in at 4 centimeters across, but will suffice for this test project. Hooking this up to the uC is very standard so I won’t dive into details. The only thing worth noting is that we need to wire up the colon anode to VCC and the cathode to the uC for controlling, holding it at logic high. When we want to light it up we sink the current on the uC by setting the cathode to logic low. You could and should ramp up/PWM this line so as to have consistent brightness with the multiplexed digits (i don’t do it in this project).

Clickable rotary encoder
The rotary encoder from Sparkfun gives two inputs: rotation (CW/CCW) and button click. The rotation interfaces takes the form of a standard gray code output: two channels connected to the uC input pins (w/external or internal pull ups) and ground. The difference between this encoder and the trackball from my previous project is that this is a purely mechanical interface, as opposed to a digital interface with the ALPS trackball. This means that while we received a perfectly filtered gray code signal from the IC on the ALPS, here we receive gray code directly from the mechanical rotation. Each rotation simply connects the channels to ground shifted by a quarter phase. In 99% of the cases we receive a good signal, but those extra 1% bounces need handling. We will see the waveforms in a bit.

The integrated button is as simple as it gets – just like any other button pulled high and shoved into the uC input.
The Software
Rotary encoder state machine
In my previous trackball project I needed to receive an event whenever the trackball moved. This was achieved very easily by simply analyzing the gray code and detecting valid gray code transitions. The difference here is that we don’t want to react whenever a bit change occurs, rather when a complete, valid cycle occurs. This cycle indicates that the user has performed one “click” on the control (there are 12 such clicks in a complete rotation). By detecting such valid cycles we filter out two unwanted events:
- Mechanical bounces (see rightmost waveform below)
- The user overshooting and performing an extra “half” click (see middle waveform below)
The software needs to look for two certain valid 4 step flows: a CW click and a CCW click, as shown in the leftmost waveform.

Normally, both channels are pulled up and sit there at logic 1. The CW flow starts by the first channel going to 0 followed by the second channel. The first channel then goes back up to 1 and so does the second. Any deviation of this flow should be filtered out, but mechanical bounces need not cause the motion to be ignored. To fulfill these requirements, I implement this using a two 3 bit “shift register” variables and a simple state machine.
The 3 bit shift registers hold the last 3 polled values of each channel. The polling rate must be fast enough such that 3 polls indicate a stable logic value (you can calculate the polling time required by measuring the shortest bit cycle you can and then diving this by at least 5 – for example if the channel bit is 1ms long when you turn the knob as fast as you can, you should set your polling to at most 200uS). The shift register value is then fed into a pattern matcher – this simply compares the value to either 111 (stable 1) or 000 (stable 0) at any given time. If a match occurs, a bit is appended to the value of the shift register – 0 for channel 0 and 1 for channel 1 (for example, if channel 1 has detected a transition to 0, the new value will be 1000, uniquely identifying an event that channel 1 has transitioned to 0). This new value is then fed into a state machine looking for a 4 consecutive values indicating the 4 step valid flow.

Let’s understand this by looking at how I detect the CW flow above. At first both channels are at 1 so the shift register value is always 111 for both channels. Since we want to detect a stable transition to 0, we set the search pattern for both channels to 000. 3 consecutive polls equal to 0 satisfy the requirements of debouncing mechanical spikes. Once channel 0 goes to 0 for more than 3 polling cycles, the pattern match occurs and the value is fed to the appending mechanism which appends 0 (for channel 0). This value is then fed into the state machine which sees that it indicates the first step of the 4 step flow (channel 0 went down to zero).
The pattern matching for channel 0 is then set to 111 (we want to know when the channel goes back to 1) and the state machine is set to expect the next step: 1000 (channel 1 goes down to 0). In a valid flow channel 1 goes down to zero, the pattern match occurs, 1 is appended to the shift register and the value is fed to the state machine. The search pattern for channel 1 is then changed to 111 and the state machine is set to expect the next step: channel 1 goes back up to 1.
This flow continues until the entire flow occurs correctly. If at any point something is done in the wrong order, the entire state machine and pattern matching resets. This mechanism filters out any “half cycles” performed by the user. Only when the user clicks the rotary to the next notch will the above flow occur. This state machine is written in quadenc.c: quadenc_isr().
Seven segment display
Operating the 4 digit SSD is exactly the same as operating 4 separate seven segments – you select a digit via a transistor, illuminate the desired segments, pause, select next digit and repeat. There are tons of tutorials on seven segments out there so I won’t dive into details. The only thing worth mentioning here is that in my implementation I do two obvious things:

- Whenever I want to display a number I modify a RAM array containing 4 bytes – each byte representing a digit and each bit representing the appropriate segment (the position into the byte is the position of the segment in the I/O port). Doing this does not affect the value displayed to the user – it’s all done in RAM – see sseg.c: sseg_setDisplay().
- A timer interrupt (shared with the rotary encoder polling mechanism) is set to occur ever X interval (a few milliseconds is fine). When the interrupt is raised I load the next byte (of the 4 bytes modified by the application) into the port. Can’t get any shorter than that. See sseg.c: sseg_isr().
The user interface is a standard state machine driven user interface. The video below has a short walkthrough of the interface. As such, I’ll focus on the button event handling mechanism because this is somewhat reusable over projects.

Just like for every mechanical button, software debouncing is required. This is done by polling the input pin every X ms and shifting this into a 3 bit shift register (no interrupt is used). Once a stable pattern is detected (either 000 for button down, 111 for button up) we can handle this event. However, our timer exports a few cases for the user:
- Single click: pausing an active timer or switching between 1 and 15 minute intervals
- Double click: Reseting the timer
- Long press: Start a timer
- Press and turn: Select a timer
This requires some code to handle, done in a state machine separate from the user state machine (see ui.c: ui_checkButtonEvent()). The outputted events from this button handling machine are fed into user interface to actually perform the desired event.
Video demonstration and waveform explanation
The following video gives an overview of the timer user interface (interesting unto itself) and then at just over five minutes in shows waveforms for working with the rotary encoder.
Full source can be found on the project Github page. Related Downloads:
- Schematics in Eagle and images (main board schematic, display mezzanine board schematic)
- Corrected Sparkfun 4 digit seven segment display eagle part (not part of the Sparkfun library, but imported from a Sparkfun project and fixed package)
- Hex file